How to Take a Screenshot on a Mac, Windows PC, iPhone, or Android Device
Each of the major operating systems, Windows, macOS, Android, and iOS, includes one or more methods for taking screenshots. Here's a short and easy instruction to capture screenshots in each of the four.
SCREENSHOTS ON A MAC
Current macOS versions (Mojave and Catalina) include a Screenshot program, which can be accessed by hitting Shift-Command (⌘)-5.
You'll see a command bar with several options. You can capture a screenshot of the screen, a window, or a specific selection, as well as record a video of all or part of your screen. There is a "Options" button that allows you to pick where to save your screenshot and to specify a short delay. When you're finished, click the "Capture" button at the top of the command bar.
:no_upscale()/cdn.vox-cdn.com/uploads/chorus_asset/file/19356970/Mac_screenshots.png) |
If you haven't yet upgraded to Mojave or Catalina, you can still save screenshots to your desktop as PNG files.
- Shift-Command-3 will capture a screenshot of the entire screen.
- To capture a portion of the screen, press Shift-Command-4 and then drag the cursor around the area you wish to capture.
- Shift-Command-4 is used to capture a certain window. Press the spacebar. The cursor will be transformed into a camera. Hover your cursor over the window you wish to capture, and then click on it.
HOW TO TAKE A SCREENSHOT ON A WINDOWS 10 COMPUTER
Depending on your system, you should be able to snap a screenshot by simultaneously hitting the Windows logo key and the PrtScrn (or PrtSc) key (which is usually on the right end of the function key row). If it fails, try adding the Ctrl or Fn key to the combo. The image will be saved in the Photos/gallery of your phone in the "Pictures" > "Screenshots" folder as a PNG file.
If that doesn't work (I noticed that half the time I attempted it, the system refused to take the screenshot), a second, more dependable technique is to press Windows + Shift + S, which will launch a Windows software named "Snip & Sketch." (The software is also available from the Windows app menu.) Your cursor will change to a + sign, and a little toolbar will appear at the top of the screen, allowing you to choose a rectangle clip, a freeform clip, or simply snap a screenshot of the entire screen. The clip (or "snip," as Windows calls it) will be saved to the clipboard, and a thumbnail will show in the lower right corner of your screen. Click it to alter the image, save it (as a PNG, JPG, or GIF file), or share it.
Other ways to get the snipping tool include pressing the Windows key and beginning to type "snip" (which will bring up the tool in your Start menu) or typing "snip" into the Cortana search box.
:no_upscale()/cdn.vox-cdn.com/uploads/chorus_asset/file/19357054/windows_screenshot_2.png) |
You can have the PrtSc key bring up Snip & Sketch when you press it if you like.
- Select the Start button in the lower-left corner, followed by the gear icon that appears above it, to access your computer's settings.
- In the search field just below the "Windows Settings" page name, type "PrtSc.". The drop-down menu will show you a selection that says "Use the Print Screen key to launch screen snipping" somewhere around the "t." Select it.
- You'll be taken to the "Keyboard" page. find and enable the "Print Screen shortcut."
:no_upscale()/cdn.vox-cdn.com/uploads/chorus_asset/file/19359109/windows_screenshot_4.png) |
TAKING SCREENSHOTS ON AN ANDROID PHONE
You have two options for taking a screenshot of your Android screen (assuming you have Android 9 or 10):
- Hold down the power button. On the right side of your screen, a pop-out window will appear with icons that allow you to power off, restart, dial an emergency number, or take a screenshot. Or...
- Press the volume down and power buttons simultaneously.
In either case, after you capture the screenshot, it will appear briefly as a smaller version before disappearing, and you will receive a top notice allowing you to share, edit, or delete it.
Think about the following: Some Android phones (such as those made by Samsung and Huawei) allow you to take "long" screenshots, which allow you to scroll down the screen and capture the entire page. Check the help pages for your phone if you think you have it — it may be useful.
how to find all the screenshots you took:
- Go to your Photos/gallery app.
- In the top left corner, tap on the three parallel lines.
- Select "Screenshots" from the "Device folders" menu.
Lucifer: DOWNLOAD
TAKE SCREENSHOTS WITH AN IPHONE
Taking a screenshot with an iPhone is simple and straightforward:
- You have to Press the side and volume-up buttons at the same time. (Note: If you have an older iPhone with a Home button, you must press both the side and the Home buttons.)
- In the lower-left corner, you'll see a thumbnail image of your screenshot.
- Tap on the image to enlarge it; editing tools will appear underneath. You may delete it or share it using the icons in the upper right corner.
- When finished, tap the "Done" button in the upper left corner. You can either save the image to Photos, Files or delete it.
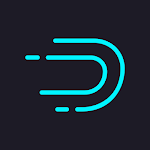
:no_upscale()/cdn.vox-cdn.com/uploads/chorus_asset/file/19358443/android1.png)
:no_upscale()/cdn.vox-cdn.com/uploads/chorus_asset/file/19358444/android2.png)
:no_upscale()/cdn.vox-cdn.com/uploads/chorus_asset/file/19357062/ios_screenshot_1.jpeg)
:no_upscale()/cdn.vox-cdn.com/uploads/chorus_asset/file/19357063/ios_screenshot_4.jpeg)