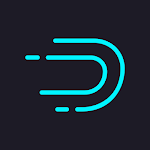How to Change Computer Name in Windows 11 and 10
This tutorial demonstrates how to rename Windows 11 PCs to give them a more personal and unique name.
In Windows 11, changing one's PC name has been simplified. The option to rename Windows 11 has been introduced to the System's tab's primary settings.
If you purchased a Windows computer and want to rename it and personalize it, the methods below should assist you. There are other ways to accomplish this on Windows, and we'll show you as many as we can.
Windows 11 is the best place to start for students or new users seeking for a Windows PC to utilize. Windows 11 is a significant update to Microsoft's Windows NT operating system. Windows 11 will be introduced later this year as the successor to Windows 10.
To begin altering the name of your Windows 11 PC, follow the steps below:
Renaming computer from System Settings.
As we mentioned above, there are multiple ways to rename your Windows computer. One is from the System’s settings page.
To get there, click Start and select Settings as shown below:

Click Rename under the System tab, as seen in the image below.

Type in a name you want to use for the computer. You can use a combination of letters, hyphens, and numbers for the computer name.

To save your changes, click Next. Restart to effect change.
Game of Thrones: DOWNLOAD
System Properties > Change PC Name
System Properties is another technique to alter and rename Windows machines. You can go there by pressing the Windows key + R and entering the following commands:
sysdm.cpl

The System Properties dialogue box will display when you press Enter.
You can alter your computer and perform other actions on this dialogue window, such as enabling remote connection to your computer, setting a restoration point for your computer, and so on.
To alter the name of your computer, click the Change button, as shown below..

This will open another dialogue box where you may fill in the new computer name you want to use.
Simply enter the name in the Computer name area and press the OK button. This will save the modifications but require you to restart the computer for them to take effect.

After restarting your computer, it will be referred to as new, and this is how one changes the Windows PC name.